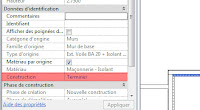Source : What Revit Wants
Le blog What Revit Wants décrit cette méthode fort intéressante.
Vous avez très certainement déjà créé au moins une fois la "famille du siècle" que vous aimeriez bien réutiliser dans d'autres projets en la mettant dans votre bibliothèque personnelle.
Ouvrez votre projet.
Sélectionnez la famille in-situ
Modifiez la famille in-situ
Sélectionnez tous les éléments que vous souhaitez enregistrer dans la famille .RFA.
Créez un groupe avec ces objets.
Donnez au groupe le nom que vous souhaitez attribuer à la future famille.
Restez dans l'environnement d'édition de la famille in-situ. Vérifiez que votre groupe est bien sélectionné.
Dans le Menu R / Enregistrer sous / Bibliothèque choississez la fonction Groupe.
Enregistrez en donnant le même nom que le groupe.
Notez que l'extension de fichier .RFA
Vous verrez apparaître dans une fenêtre fugitive le contenu du groupe.
La famille est créée
Annulez la création de la famille in-situ afin de ne pas conserver vos modifications.
Quittez votre projet.
Ouvrez la famille que vous venez de créer avec l'éditeur de familles
Vous retrouvez tout le contenu de votre groupe que vous pouvez modifier et paufiner.
Il ne vous reste plus qu'à lui affecter une catégorie.
Pages
Index.
.RFA
2011
2012
2013
2014
2016
2017
2019
3Dstudio MAX
Affichage
Angle
annotation
Arborescence
Arrondi
attacher
AUGI
Balancé
Base
BIM
BIM360
blocage
bois
Boussole
brut
Bug
Calcul
Canal Alpha
Cartouche
catégories
Claude-Nicolas Ledoux
Collaboration
colombage
coloriage
compatibilité
compte
contenu
Corel
Corniche
correctif
Cotation
Couleurs
Cours en ligne
Coyau
Cube
défaut
démarrage
détails
Détourage
Didacticiel
DWG
Éclairage
éclaté
éléments
embauche
Escalier
étiquette
étudiant
Exporter
Exposition
extensions
famille
FBX
feuille
Fichiers liés
Fond
Formateur
Fuyantes
Groupe
ID
IFC
Images
imbiqués
in-situ
Installation
interface
Ligne
LinkedIn
mansarde
Matériaux
Matériel
mesurer
Mise à jour
mobilier
Monument historique
multi-ligne
Mur rideau
Murs
Neon
NGF
Niveau
niveau de détail
Nombre d'or
Nord Géographique
Nord Projet
Nouveautés
Nuage de points
Orienter
Paramètres globaux
paramètres partagés
Pente
Perspective
Photo
photométrie
Pignon
Plan de construction
Plantage
Point
porte
Poutre
Project NEON
Project Photofly
Projet
Raccord
recrutement
Rendu
Revit
Revit LT
Reviteurs
Services packs
sols
Spark
Spot
Structure
suites
Surfaces
Tablette
téléchargement
Terrasse
texte
Théatre
Toit
VASARI
Vidéo
vignette
Vista
Volume
Vue
Vue 3D
Zone de définition
vendredi 29 juillet 2011
mercredi 27 juillet 2011
Éléments de REvit 2012 : Isoler les couches porteuses pour faire un plan de maçonnerie
J'ai abordé dans un précédent message la possibilité de "découper" les éléments d'un mur.
Voyons cette fois comment utiliser cette nouvelle fonctionnalité pour produire la base d'un plan de maçonnerie en masquant toutes les couches de finitions pour ne garder que le brut.
Voici un plan (simplifé) d'une habitation dont les murs sont composés de plusieurs couches.
À ce stade, il est important de rappeler que ces couches sont définies dans la structure du type de mur.
Parmi les couches présentes dans la structure d'un mur, les deux nommées limites de la couche principale sont particulières. Elles sont obligatoires, elles n'ont pas d'épaisseur et elles doivent obligatoirement contenir au moins une couche entre elles. Se sont des limites. Elles différencient parmis les couches qui constituent le mur, celles qui appartiennent au brut : entre les deux limites de la couche principale et celles qui sont des finitions : de part et d'autre des limites de la couche principale, vers l'extérieur ou vers l'intérieur.
Cette différenciation sera déterminante dans la gestion des éléments. Il convient donc que vous respectiez bien cette classification via le positionnement des couches dans le tableau de description de la structure des murs que vous créez.
Sélectionnez les murs. Puis cliquez sur la fonction Créer des élements du ruban Modifier
Notez que les propiétés de la vue ont été automatiquement modifiées pour permettre l'affichage des éléments. Il s'agit d'un nouveau paramètre accessible dans la boite de dialogue des propriétés. Il vous permet d'afficher soit les éléments, soit l'original (Pourquoi les éléments et pas les originaux ??) c'est à dire les murs complets tels que les utilisez habituellement, soit les deux.
Vous pouvez donc maintenant sélectionner individuellement chaque couche du mur.
Sélectionnez la couche principale du mur puis la couche d'isolation. Vous pouvez lire les informations spécifiques à ces couches ; leur surface, leur volume (Traduit par Unité !! ) et une de ses propriétés qui concerne la Construction.
Cette propriété est grisée, vous ne pouvez pas la changer car elle est issue du tableau de définition de la structure du mur.
Les couches de brut ont la propriété Noyau (bon admettons, mais Brut serait quand même mieux) et les couches de finitions ont la propriété Terminer (Alors là on touche le fond de la traduction à deux balles ! Finishes est traduit par terminer. Ma parole, on dirait que c'est Google qui est aux commandes.)(Rectificatif : Je suis mauvaise langue avec Google, il sait traduire lui! )
Mais continuons...
Dans Remplacement/Visibilité des graphismes (VG) de la vue, activez l'onglet Filtre et créez un nouveau filtre d'affichage.
Créez un nouveau filtre que vous nommez Finitions. Sélectionnez la catégorie des éléments. Puis filtrez pour Construction : égal : Terminer.
Validez ce filtre
et appliquez le à votre vue.
Décochez la case de visibilité du filtre Finitions
Il ne vous reste plus qu'à masquer les catégories portes et fenêtres...
Voilà un fonctionnalité très prometteuse.
Quel dommage que la traduction soit aussi déplorable.
S'il vous plait à la Factory, rendez nous des traducteurs dignes de ce nom.
Voyons cette fois comment utiliser cette nouvelle fonctionnalité pour produire la base d'un plan de maçonnerie en masquant toutes les couches de finitions pour ne garder que le brut.
Voici un plan (simplifé) d'une habitation dont les murs sont composés de plusieurs couches.
À ce stade, il est important de rappeler que ces couches sont définies dans la structure du type de mur.
Parmi les couches présentes dans la structure d'un mur, les deux nommées limites de la couche principale sont particulières. Elles sont obligatoires, elles n'ont pas d'épaisseur et elles doivent obligatoirement contenir au moins une couche entre elles. Se sont des limites. Elles différencient parmis les couches qui constituent le mur, celles qui appartiennent au brut : entre les deux limites de la couche principale et celles qui sont des finitions : de part et d'autre des limites de la couche principale, vers l'extérieur ou vers l'intérieur.
Cette différenciation sera déterminante dans la gestion des éléments. Il convient donc que vous respectiez bien cette classification via le positionnement des couches dans le tableau de description de la structure des murs que vous créez.
Sélectionnez les murs. Puis cliquez sur la fonction Créer des élements du ruban Modifier
Notez que les propiétés de la vue ont été automatiquement modifiées pour permettre l'affichage des éléments. Il s'agit d'un nouveau paramètre accessible dans la boite de dialogue des propriétés. Il vous permet d'afficher soit les éléments, soit l'original (Pourquoi les éléments et pas les originaux ??) c'est à dire les murs complets tels que les utilisez habituellement, soit les deux.
Vous pouvez donc maintenant sélectionner individuellement chaque couche du mur.
Sélectionnez la couche principale du mur puis la couche d'isolation. Vous pouvez lire les informations spécifiques à ces couches ; leur surface, leur volume (Traduit par Unité !! ) et une de ses propriétés qui concerne la Construction.
Cette propriété est grisée, vous ne pouvez pas la changer car elle est issue du tableau de définition de la structure du mur.
Les couches de brut ont la propriété Noyau (bon admettons, mais Brut serait quand même mieux) et les couches de finitions ont la propriété Terminer (Alors là on touche le fond de la traduction à deux balles ! Finishes est traduit par terminer. Ma parole, on dirait que c'est Google qui est aux commandes.)(Rectificatif : Je suis mauvaise langue avec Google, il sait traduire lui! )
Mais continuons...
Dans Remplacement/Visibilité des graphismes (VG) de la vue, activez l'onglet Filtre et créez un nouveau filtre d'affichage.
Créez un nouveau filtre que vous nommez Finitions. Sélectionnez la catégorie des éléments. Puis filtrez pour Construction : égal : Terminer.
Validez ce filtre
et appliquez le à votre vue.
Décochez la case de visibilité du filtre Finitions
Il ne vous reste plus qu'à masquer les catégories portes et fenêtres...
Voilà un fonctionnalité très prometteuse.
Quel dommage que la traduction soit aussi déplorable.
S'il vous plait à la Factory, rendez nous des traducteurs dignes de ce nom.
vendredi 22 juillet 2011
Texte multi-ligne dans les paramètres (Suite)
La lecture du BLog What Revit Wants qui reprend l'article précédent sur ce sujet dans un de ses messages apporte un complément que j'avais oublié : l'utilisation de la touche CTRL-ENTER qui fait le même effet. Mais toujours dans les cellules de paramètre bien sûr.
jeudi 21 juillet 2011
Texte multi-ligne dans un libellé.
Voilà une question récurente :Est-il possible de créer un paramètre de type texte multi-ligne, comme cela existe pour l'adresse du projet ?
La réponse est non.
Pourtant de nombreuses adresses différentes doivent apparaître dans les cartouches : Le maître d'ouvrage, les BE...
VOus allez voir comment créer un texte multi-ligne dans un paramètre de texte traditionnel.
Ouvrez votre cartouche préféré, créez un paramètre partagé de type TEXTE : ADRESSE BE
Placez le sous forme de libellé dans votre cartouche et réglez sa largeur maximale.
Chargez votre cartouche dans votre projet.
Si vous sélectionnez le cartouche, le libellé vide s'affiche sous forme d'un point d'interrogation.
Ajoutez à votre projet le paramètre partagé ADRESSE BE
Affectez le à la catégorie Information sur le projet.
Il vous est maintenant possible de saisir une valeur dans ce paramètre directement depuis le cartouche.
Mais cette méthode présente un limitation de taille : On ne peut pas passer à la ligne !
Si vous tapez Entrer, la saisie prend fin.
Une astuce consiste à taper le texte dans un éditeur de texte, par exemple le Notepad de Windows, le copier et le coller.
Mais il ne faut pas le faire directement sur le cartouche : faites le dans Informations sur le projet.
L'adresse s'affichera alors correctement en multi-ligne.
C'est déjà pas mal. Merci à Julien et Yvan de m'avoir remémorer cette astuce et de m'avoir poser cette question : N'y a-t-il pas moyen d'éviter de faire ce copier coller ?
Un petit tour dans les quelques souvenirs de programmation...
Le code ASCII du passage à la ligne, c'est le 10.
Toujours dans Informations sur le projet (Directement dans le cartouche, c'est sans espoir),
commencez à taper l'adresse
Puis tapez ALT+0010 : appuyez sur ALT, tapez 0010, relâchez ALT
Le texte précédent disparait.
Tapez la suite de l'adresse.
ET voilà.
La réponse est non.
Pourtant de nombreuses adresses différentes doivent apparaître dans les cartouches : Le maître d'ouvrage, les BE...
VOus allez voir comment créer un texte multi-ligne dans un paramètre de texte traditionnel.
Ouvrez votre cartouche préféré, créez un paramètre partagé de type TEXTE : ADRESSE BE
Placez le sous forme de libellé dans votre cartouche et réglez sa largeur maximale.
Chargez votre cartouche dans votre projet.
Si vous sélectionnez le cartouche, le libellé vide s'affiche sous forme d'un point d'interrogation.
Ajoutez à votre projet le paramètre partagé ADRESSE BE
Affectez le à la catégorie Information sur le projet.
Il vous est maintenant possible de saisir une valeur dans ce paramètre directement depuis le cartouche.
Mais cette méthode présente un limitation de taille : On ne peut pas passer à la ligne !
Si vous tapez Entrer, la saisie prend fin.
Une astuce consiste à taper le texte dans un éditeur de texte, par exemple le Notepad de Windows, le copier et le coller.
Mais il ne faut pas le faire directement sur le cartouche : faites le dans Informations sur le projet.
L'adresse s'affichera alors correctement en multi-ligne.
C'est déjà pas mal. Merci à Julien et Yvan de m'avoir remémorer cette astuce et de m'avoir poser cette question : N'y a-t-il pas moyen d'éviter de faire ce copier coller ?
Un petit tour dans les quelques souvenirs de programmation...
Le code ASCII du passage à la ligne, c'est le 10.
Toujours dans Informations sur le projet (Directement dans le cartouche, c'est sans espoir),
commencez à taper l'adresse
Puis tapez ALT+0010 : appuyez sur ALT, tapez 0010, relâchez ALT
Le texte précédent disparait.
Tapez la suite de l'adresse.
ET voilà.
Index :
.RFA,
Cartouche,
multi-ligne,
texte
lundi 18 juillet 2011
Revit 2012 : Arrondir les surfaces dans les nomenclatures
Il vous est forcément arrivé en recalculant manuellement les totaux des surfaces de pièces, d'être confronté au problème des arrrondis des totaux.
Ce problème est vieux comme l'arithmétique.
Le total des sommes arrondies n'est pas égal à l'arrondi du total des sommes.
En clair :
Le total de ces surfaces ne fait pas 203.43 m² mais 203.44 m²
Chacune des surfaces est arrondie à l'affichage en fonction des règlages de valeur des champs dans la nomenclature. MAis le total général lui est calculé avec les surfaces réelles, d'où cet écart.
La version REvit 2012 introduit trois nouvelles fonctions d'arrondi pour les formules.
Nous allons utiliser la fonction Round(x) qui permet arrondir à l'entier plus proche (Le principe serait le même avec Roundup() et Rounddown())
Cette fonction n'est opérationnelle que sur les champs de type nombre. Nous allons donc créer un paramètre intermédaire de type nombre qui contiendra la valeur nominale arrondie de la surface, puis un autre paramètre de type surface pour contenir le résultat final.
Dans la nomenclature, créez deux champs calculés
1- Surface nominale arrondie
Type : Nombre
Formule : round(Surface / 0.01 m²)
2- Surface arrondie
Type : Surface
Formule : (Surface nominale arrondie * 1 m²)/100
Dans la mise en forme de votre nomenclature, masquez les champs Surface et Surface nominale arrondie, puis calculez les totaux de Surface arrondie.
La nomenclature affiche maintenant la bonne valeur.
Ce problème est vieux comme l'arithmétique.
Le total des sommes arrondies n'est pas égal à l'arrondi du total des sommes.
En clair :
Le total de ces surfaces ne fait pas 203.43 m² mais 203.44 m²
Chacune des surfaces est arrondie à l'affichage en fonction des règlages de valeur des champs dans la nomenclature. MAis le total général lui est calculé avec les surfaces réelles, d'où cet écart.
La version REvit 2012 introduit trois nouvelles fonctions d'arrondi pour les formules.
Nous allons utiliser la fonction Round(x) qui permet arrondir à l'entier plus proche (Le principe serait le même avec Roundup() et Rounddown())
Cette fonction n'est opérationnelle que sur les champs de type nombre. Nous allons donc créer un paramètre intermédaire de type nombre qui contiendra la valeur nominale arrondie de la surface, puis un autre paramètre de type surface pour contenir le résultat final.
Dans la nomenclature, créez deux champs calculés
1- Surface nominale arrondie
Type : Nombre
Formule : round(Surface / 0.01 m²)
2- Surface arrondie
Type : Surface
Formule : (Surface nominale arrondie * 1 m²)/100
Dans la mise en forme de votre nomenclature, masquez les champs Surface et Surface nominale arrondie, puis calculez les totaux de Surface arrondie.
La nomenclature affiche maintenant la bonne valeur.
Modification le 19/7/2011 :
Une solution alternative est proposée par Jérôme Beauchène sur AUGI. Elle est à la fois plus simple et plus compliquée. Plus simple, parcequ'on se passe du paramètre intermédiaire, et plus compliquée à cause de la formule.
vendredi 15 juillet 2011
Photo scene editor (project photofly) : Premiers résultats
Je vous ai déjà parlé de Project photofly qui permet de créer des modèles 3D à partir de photographies.
Voici ce que j'ai réussi à obtenir après de quelques essais.
Un point très important si vous voulez vous lancer.
Veillez particulièrement à la qualité des photos : Pas de flou, pas de contre jour, un cadrage toujours serré au plus près du sujet.
Sinon c'est TRES impressionnant.
Le principe est simple
Lancez Project Photofly et créez une nouvelle scène.
Sélectionnez le photos que vous avez prises.
Une quarantaine est un bon chiffre. Faites un premier passage tout autour du sujet, l'appareil photo horizontal : environ 20 photos sur un tour complet. Une seconde en légère plongée (en vous plaçant un peu au-dessus du sujet et en visant vers le bas) Puis un dernier passage sur le dessus.
Il ne vous reste plus qu'à envoyer en cliquant sur Compute Photo Scene.
Le traitement se faisant sur le cloud (les serveurs d'Autodesk), il est nécessaire que vous soyez connecté à Internet.
Nommez votre scène. Vous pouvez laisser votre adresse de courriel pour être averti lorsque le traitement est terminé. (Inutile pour une scène simple comme celle-ci)
Au bout d'un certain temps, vous recevez quelque chose qui ressemble à cela.
Le premier traitement vous envoie un maillage grossier pour que vous puissiez trier dans ce qui a été extrait de vos photos.
Autour du sujet, vous trouverez des portions de l'environnement et des caméras placées là où vous avez fait vos prises de vues.
Vous retrouvez aussi votre série d'images en bas de la fenêtre d'affichage.
Sélectionnez la partie du maillage que vous souhaitez conserver.
Vous disposez d'une sélection par rectangle et d'un lasso.
Choisissez la qualité du maillage que vous voulez obtenir
Un peu de patience, tout cela repart...
Et hop vous récupétrez votre modèle
A vous de jouer !
Mais ce n'est pas tout.
Mémorisez une succession de points de vue avec le bouton Animation Path en bas de l'écran.
Cela prépare une animation en créant les transitions entre chaque point clé.
Il ne vous reste plus qu'à exporter votre vidéo ou à la publier sur Youtube.
Mais ce n'est pas tout !
Exportez votre modèle.
le format DWG n'exporte pas le maillage (dommage). Mais .OBJ le fait, récupérable par 3DSmax !
Les plus observateurs auront reconnu le format .LAS de nuages de point que Revit sait intégrer depuis la version 2012
L'import dans Revit crée un fichier indexé qui peut ensuite être intégré et mis à l'échelle.
Et c'est en couleur !
Voici ce que j'ai réussi à obtenir après de quelques essais.
Un point très important si vous voulez vous lancer.
Veillez particulièrement à la qualité des photos : Pas de flou, pas de contre jour, un cadrage toujours serré au plus près du sujet.
Sinon c'est TRES impressionnant.
Le principe est simple
Lancez Project Photofly et créez une nouvelle scène.
Sélectionnez le photos que vous avez prises.
Une quarantaine est un bon chiffre. Faites un premier passage tout autour du sujet, l'appareil photo horizontal : environ 20 photos sur un tour complet. Une seconde en légère plongée (en vous plaçant un peu au-dessus du sujet et en visant vers le bas) Puis un dernier passage sur le dessus.
Il ne vous reste plus qu'à envoyer en cliquant sur Compute Photo Scene.
Le traitement se faisant sur le cloud (les serveurs d'Autodesk), il est nécessaire que vous soyez connecté à Internet.
Nommez votre scène. Vous pouvez laisser votre adresse de courriel pour être averti lorsque le traitement est terminé. (Inutile pour une scène simple comme celle-ci)
Au bout d'un certain temps, vous recevez quelque chose qui ressemble à cela.
Le premier traitement vous envoie un maillage grossier pour que vous puissiez trier dans ce qui a été extrait de vos photos.
Autour du sujet, vous trouverez des portions de l'environnement et des caméras placées là où vous avez fait vos prises de vues.
Vous retrouvez aussi votre série d'images en bas de la fenêtre d'affichage.
Sélectionnez la partie du maillage que vous souhaitez conserver.
Vous disposez d'une sélection par rectangle et d'un lasso.
Choisissez la qualité du maillage que vous voulez obtenir
Un peu de patience, tout cela repart...
Et hop vous récupétrez votre modèle
A vous de jouer !
Mais ce n'est pas tout.
Mémorisez une succession de points de vue avec le bouton Animation Path en bas de l'écran.
Cela prépare une animation en créant les transitions entre chaque point clé.
Il ne vous reste plus qu'à exporter votre vidéo ou à la publier sur Youtube.
Mais ce n'est pas tout !
Exportez votre modèle.
le format DWG n'exporte pas le maillage (dommage). Mais .OBJ le fait, récupérable par 3DSmax !
Les plus observateurs auront reconnu le format .LAS de nuages de point que Revit sait intégrer depuis la version 2012
L'import dans Revit crée un fichier indexé qui peut ensuite être intégré et mis à l'échelle.
Et c'est en couleur !
Inscription à :
Articles (Atom)