Depuis l'implantation du moteur de rendu Mental Ray, nous avions perdu la possibilité de créer des bibliothèques de matériaux de rendu. La version Revit 2012 et la mise en place des jeux de propriétés d'apparence nous donne de nouveau cette possibilité.
Pour comprendre le fonctionnement de ce nouveau concept, nous considérerons le cas d'un fichier version 2011 mis à jour en 2012.
La traduction terminée, ouvrez le gestionnaire de matériaux.
La première chose à faire est de sélectionner le matériau que vous souhaitez étudier.
C'est très important car c'est à ce matériau sélectionné que toutes les modifications seront appliquées.
En sélectionnant l'onglet Apparence, vous verrez apparaître les propriétés d'apparence du matériau sélectionné.
Notez que dans mon cas, les propriétés d'apparence sont indépendantes. Cela signifie qu'elles n'ont aucune relation avec un quelconque jeu de propriétés d'apparence (comme en version 2011). Je pourrais donc les modifier sans affecter les jeux de propriétés existants dans mon projet ou mes bibliothèques.
(Il semble qu'après une traduction de 2011 en 2012, tous les matériaux existants ont des propriétés d'apparence indépendante.)
Un onglet Jeux de propriétés d'apparence apparaît dans la partie gauche de la boîte de dialogue.
Ouvrez le.
La boîte est maintenant divisée en trois zones.
La partie droite (en rouge) n'a pas changé.
Mais souvenez-vous bien qu'elle se rapporte au matériau sélectionné dans l'onglet matériau qui est maintenant masqué. Le nom du matériau concerné est affiché dans la barre de titre. Si les propriétés sont indépendantes, il n'y a aucune relation entre les parties gauche et droite de la boîte de dialogue.
La partie supérieure gauche (en bleu) affiche les jeux de propriétés d'apparence existant dans le projet courant, qu'ils soient utilisés ou non par des matériaux Revit
C'est la nouveauté. Ces jeux de propriétés d'apparence regroupent tous les règlages que l'on peut faire sur une apparence de rendu indépendament des matériaux de Revit.
La partie inférieure gauche ( en vert) affiche les bibliothèques accessibles et leurs contenus. Ce que vous connaissiez en version 2011 sous le terme "Bibliothèque d'apparence de rendu" à laquelle vous accédiez en choisissant la base de l'apparence d'un rendu :
 |
| Ancienne boîte de dilogue de la version 2011 |
En pointant sur le triangle placé en début du titre de la bibliothèque, vous pouvez masquer son contenu et afficher la liste de toutes les bibliothèques disponibles.
Le bouton gérer vous permet de créer une nouvelle bibliothèque (ou plus tard d'en ouvrir une existante)
Sélectionnez le répertoire où vous souhaitez enregistrer cette bibliothèque et nommez là. Vous créerez ainsi le fichier de bibliothèque que vous pourrez communiquer à vos partenaires ou vos collègues.
Elle apparaît maintenant dans la liste des bibliothèques disponibles. Naturellement, pour l'instant elle est vide.
Pour pouvoir y stocker les propriétés de notre matériau, nous devons créer un jeu de propriétés d'apparence à partir de ses caractéristiques.
C'est ce jeu de propriétés que nous pourrons ensuite transférer dans notre bibliothèque personnalisée.
Dans la partie droite, sélectionnez Par jeu de propriétés dans le mode de gestion des propriétés.
Attention, en sélectionnant l'autre option, les propriétés contenues dans le jeu de propriétés d'apparence du projet actuellement sélectionné seraient recopiées dans votre matériau dont vous perdriez les règlages actuels.
Le nom du matériau Revit sélectionné est utilisé pour créer le nom du jeux de propriétés qui mémorise tous les règlages courants et place le jeu de propriété dans la liste du projet ( en bleu).
A ce stade, le jeu de propriété est mémorisé dans le projet, mais il n'est toujours pas dans la bibliothèque personnalisée.
Notez que maintenant, le matériau est lié à un un jeu de propriété. Cela signifie que toute modification apportée aux règlages affichés dans la partie droite sera apportée au jeu de propriétés mémorisé dans le projet.
ATTENTION, si d'autres matériaux Revit utilisent le même jeu de propriétés, ils seront aussi modifiés.
Vous pouvez mainenant glisser le jeu de propriétés que vous venez de créer vers votre bibliothèque personnalisée.
Vous pouvez maintenant la partager avec d'autres utilisateurs ou dans d'autres de vos projets.
Si vous démarrez un autre projet,
Vous pourez constater que le jeu de propriété n'existe pas dans votre nouveau projet.
Pas plus que le matériau qui vous a servi à le créer.
Il faut bien comprendre que votre bibliothèque personnalisée ne contient pas la définition des matériaux Revit mais uniquement les jeux de propriétés d'apparence.
Les noms des matériaux, les motifs de remplissage de surface et de coupe ne sont pas dans la bibliothèque.
Vous constatez que la bibliothèque personnalisée est toujours disponible bien que vous ayez changer de projet.
Pour ajouter le jeu de propriétés de la bibliothèque personnalisée au projet courant, il suffit de cliquer dessus.
Il apparaît immédiatement dans la liste et ses propriétés sont recopiées dans le matériau courant, mais en le laissant indépendant.
Un conseil, prenez le temps de faire quelques essai avant de vous attaquer à de vrai matériaux.
Les pièges sont nombreux...
Mais dès que l'on maîtrise le concept, c'est très pratique.


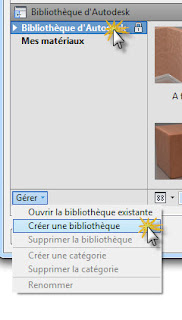












Aucun commentaire:
Enregistrer un commentaire