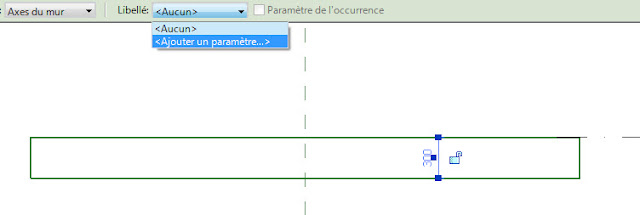S'il vous est arrivé de créer des composants modèles en y imbriquant des composants de détails contenant eux-même des zones de masquage, vous avez pu constater que si votre composant modèle ne contient pas d'objet intersectant le plan de coupe des vues en plan d'étage, les zones de masquage sont inopérantes : elles restent transparentes.
Nombre d'entre nous connaissent la parade ; - Elle s'applique notamment aux appliques - il faut dessiner une ligne verticale invisible qui coupera le plan de coupe pour que Revit "sente" le composant.
Je viens de découvrir une alternative à cette astuce.
Figurez-vous que si vous dessinez une ellipse ou une portion d'ellipse dans votre composant de détail, l'astuce de la ligne verticale devient inutile. Les composants de détail fonctionnent tout à fait normalement !
Démonstration :
Je souhaite réaliser un composant générique pour m'aider à mettre en place un WC handicapé. Mais je ne souhaite y inclure que des éléments 2D pour ne pas alourdir ms projets. J'opte donc pour un composant générique ne contenant que des compsants de détail placés dans la vue de plan d'étage.
J'utilise donc le composant de détail livré dans la bibliothèque standard de Revit pour le fauteuil Handicapé et je place un détail créé par moi pour le WC.
Je place ce composant générique dans un projet sur un sol dont le matériau affiche un quadrillage représentant le carrelage.
Je constate que le handicapé est transparent tandis que le WC lui est opaque. Pourtant, si j'insère le composant de détail handicapé directement dans le projet, la zone de masquage fonctionne normalement.
Je modifie donc le composant de détail handicapé en lui ajoutant simplement une portion d'ellipse. Je la dessine par dessus la jambe. (cela ne veux pas dire que je le fais à la légère.)
J'aurais pu aussi la dessiner n'importe où et la rendre invisible.
Je recharge la famille modifiée dans le composant générique
Puis le composant générique dans le projet.
Et voilà tout est rentré dans l'ordre.