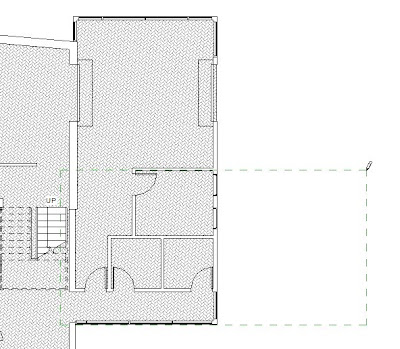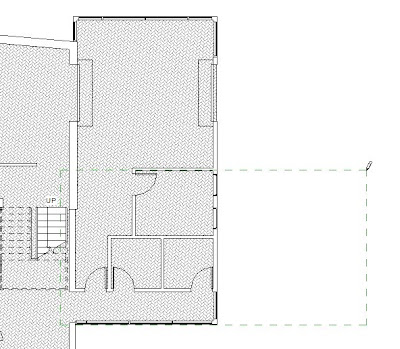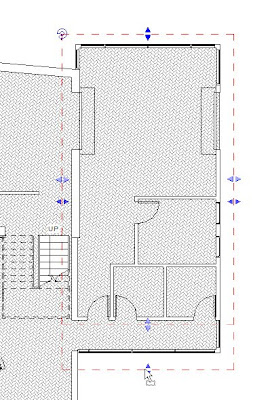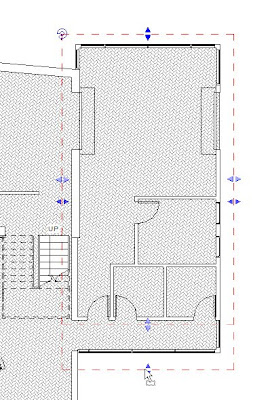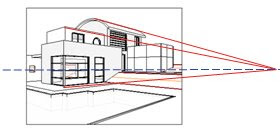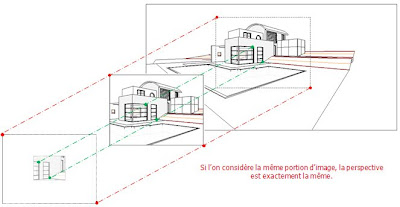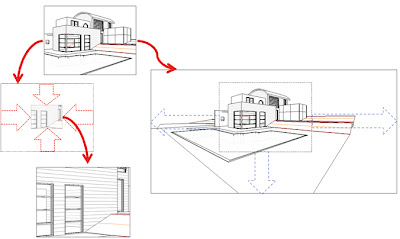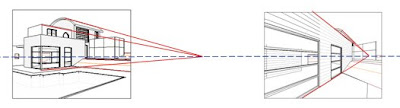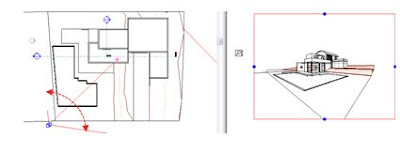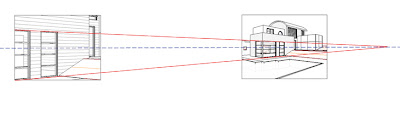Les vues perspectives de Revit sont générées par l'outil Caméra.Lors des manipulations d'une vue perspective, il convient de garder à l'esprit cette analogie car le comportement des outils de visualisation est similaire aux mouvements et aux règlages que l'on peut appliquer à une vraie caméra.
Au départ, il est bon de rappeler que la perspective dépend uniquement du point de vue.
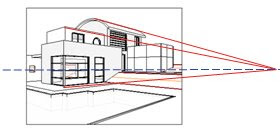
Ce point de vue conditionne la position des points de fuite sur la ligne d'horizon et détermine donc l'angle de fuyantes. (les lignes parallèles de l'objet représenté se rejoignent sur la ligne d'horizon placée à hauteur d'oeil de l'observateur- Les rails de chemin de fer) et que le changement de focale d'un objectif ne modifie pas le point de vue. (Lorsque l'on utilise un zoom sur un appareil photo, on ne se déplace pas lorsqu'on change de focale.)
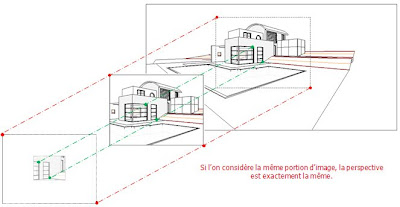
Le changement de focale à pour effet d'élargir ou de réduire le champ de vision dans un cadre qui reste de même dimension (par exemple un négatif d'appareil photo)
Il est donc essentiel lorsque l'on manipule une vue perspective de Revit de savoir si on déplace la caméra ou si on change de focale.
Ceci prend toute son importance si l'on doit ensuite intégrer la vue obtenue sur une photographie.
Voici cinq fonctions à connaître pour manipuler ces vues perspectives :
1- Modification du cadre de la vue.
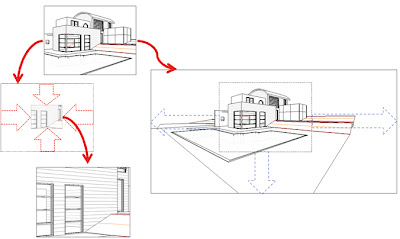 Cette solution ne déplace pas la caméra ni le point de vue. La perspective n'est donc pas modifiée mais les dimensions sont changées. Ceci est recommandé pour adapter les proportions de l'image : Vue panoramique, 16:9, etc.2- La fonction Zoom de disque de navigation.
Cette solution ne déplace pas la caméra ni le point de vue. La perspective n'est donc pas modifiée mais les dimensions sont changées. Ceci est recommandé pour adapter les proportions de l'image : Vue panoramique, 16:9, etc.2- La fonction Zoom de disque de navigation.  Cette fonction est troublante : le terme Zoom n'est pas approprié photographiquement car elle déplace la caméra et ne change pas les dimensions de l'image. Ceci est déconseillé si l'on souhaite se caler sur une image et adapter les fuyantes.
Cette fonction est troublante : le terme Zoom n'est pas approprié photographiquement car elle déplace la caméra et ne change pas les dimensions de l'image. Ceci est déconseillé si l'on souhaite se caler sur une image et adapter les fuyantes. 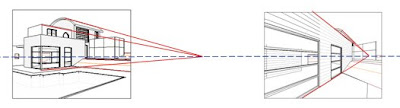 Le point de fuite et les angles des fuyantes sont modifiés3- La fonction Augmenter/diminuer la focale (dans le menu du disque de navigation)
Le point de fuite et les angles des fuyantes sont modifiés3- La fonction Augmenter/diminuer la focale (dans le menu du disque de navigation)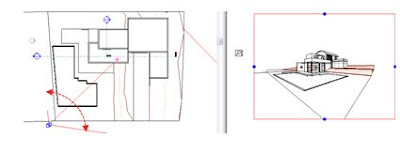 Cette fonction reproduit exactement le comportement d'un zoom photographique et passe du grand angle au téléobjectif en changeant uniquement l'angle de vision sans changer la taille du cadre de la vue.
Cette fonction reproduit exactement le comportement d'un zoom photographique et passe du grand angle au téléobjectif en changeant uniquement l'angle de vision sans changer la taille du cadre de la vue.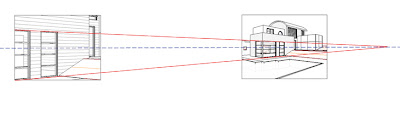 Le point de fuite et les angles des fuyantes sont conservés.
Le point de fuite et les angles des fuyantes sont conservés.
4- La fonction Haut/bas.Elle permet de déplacer verticalement la caméra. La position sur le plan de masse n'est pas modifiée. La perspective de type photographique étant une perspective à trois points de fuite, l'altitude de l'oeil influera donc sur les fuyantes verticales5- la fonctions Regarder.Elle permet de déplacer le point de visée. Elle influence donc la direction des fuyantes.Por insérer une vue perspective dans sur une photographie, il est préférable de relever la position du photographe et le centre de la visée de la photo lors de la prise de vue pour pouvoir ensuite les indiquer sur le plan de masse dans Revit. Les modifications devront donc ensuite se limiter à des mouvements haut/bas, regarder et à des changement de focale.