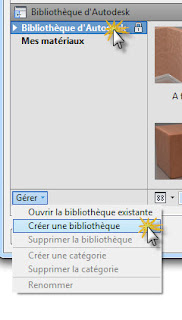La version 2 de PhotoSceneEditor (connu sous le nom de code Project Photofly) est disponible en téléchargement
Vous aurez le choix de la langue
Il ne reste plus qu'à tester tout cela.
C'est déjà en cours...
Pages
Index.
.RFA
2011
2012
2013
2014
2016
2017
2019
3Dstudio MAX
Affichage
Angle
annotation
Arborescence
Arrondi
attacher
AUGI
Balancé
Base
BIM
BIM360
blocage
bois
Boussole
brut
Bug
Calcul
Canal Alpha
Cartouche
catégories
Claude-Nicolas Ledoux
Collaboration
colombage
coloriage
compatibilité
compte
contenu
Corel
Corniche
correctif
Cotation
Couleurs
Cours en ligne
Coyau
Cube
défaut
démarrage
détails
Détourage
Didacticiel
DWG
Éclairage
éclaté
éléments
embauche
Escalier
étiquette
étudiant
Exporter
Exposition
extensions
famille
FBX
feuille
Fichiers liés
Fond
Formateur
Fuyantes
Groupe
ID
IFC
Images
imbiqués
in-situ
Installation
interface
Ligne
LinkedIn
mansarde
Matériaux
Matériel
mesurer
Mise à jour
mobilier
Monument historique
multi-ligne
Mur rideau
Murs
Neon
NGF
Niveau
niveau de détail
Nombre d'or
Nord Géographique
Nord Projet
Nouveautés
Nuage de points
Orienter
Paramètres globaux
paramètres partagés
Pente
Perspective
Photo
photométrie
Pignon
Plan de construction
Plantage
Point
porte
Poutre
Project NEON
Project Photofly
Projet
Raccord
recrutement
Rendu
Revit
Revit LT
Reviteurs
Services packs
sols
Spark
Spot
Structure
suites
Surfaces
Tablette
téléchargement
Terrasse
texte
Théatre
Toit
VASARI
Vidéo
vignette
Vista
Volume
Vue
Vue 3D
Zone de définition
mardi 31 mai 2011
jeudi 26 mai 2011
Nouveauté Revit 2012 : Les bibliothèques de jeux de propriétés d'apparence.
Une fois de plus, la gestion des matériaux dans Revit est quelque peu bouleversée.
Depuis l'implantation du moteur de rendu Mental Ray, nous avions perdu la possibilité de créer des bibliothèques de matériaux de rendu. La version Revit 2012 et la mise en place des jeux de propriétés d'apparence nous donne de nouveau cette possibilité.
Pour comprendre le fonctionnement de ce nouveau concept, nous considérerons le cas d'un fichier version 2011 mis à jour en 2012.
La traduction terminée, ouvrez le gestionnaire de matériaux.
La première chose à faire est de sélectionner le matériau que vous souhaitez étudier.
C'est très important car c'est à ce matériau sélectionné que toutes les modifications seront appliquées.
En sélectionnant l'onglet Apparence, vous verrez apparaître les propriétés d'apparence du matériau sélectionné.
Notez que dans mon cas, les propriétés d'apparence sont indépendantes. Cela signifie qu'elles n'ont aucune relation avec un quelconque jeu de propriétés d'apparence (comme en version 2011). Je pourrais donc les modifier sans affecter les jeux de propriétés existants dans mon projet ou mes bibliothèques.
(Il semble qu'après une traduction de 2011 en 2012, tous les matériaux existants ont des propriétés d'apparence indépendante.)
Un onglet Jeux de propriétés d'apparence apparaît dans la partie gauche de la boîte de dialogue.
Ouvrez le.
La boîte est maintenant divisée en trois zones.
La partie droite (en rouge) n'a pas changé.
Mais souvenez-vous bien qu'elle se rapporte au matériau sélectionné dans l'onglet matériau qui est maintenant masqué. Le nom du matériau concerné est affiché dans la barre de titre. Si les propriétés sont indépendantes, il n'y a aucune relation entre les parties gauche et droite de la boîte de dialogue.
La partie supérieure gauche (en bleu) affiche les jeux de propriétés d'apparence existant dans le projet courant, qu'ils soient utilisés ou non par des matériaux Revit
C'est la nouveauté. Ces jeux de propriétés d'apparence regroupent tous les règlages que l'on peut faire sur une apparence de rendu indépendament des matériaux de Revit.
La partie inférieure gauche ( en vert) affiche les bibliothèques accessibles et leurs contenus. Ce que vous connaissiez en version 2011 sous le terme "Bibliothèque d'apparence de rendu" à laquelle vous accédiez en choisissant la base de l'apparence d'un rendu :
correspond à l'actuelle "Bibliothèque Autodesk" qui est toujours en lecture seule. Le contenu de cette bibliothèque est sans lien permanent avec les jeux de propriétés d'apparence présents dans le projet.
En pointant sur le triangle placé en début du titre de la bibliothèque, vous pouvez masquer son contenu et afficher la liste de toutes les bibliothèques disponibles.
Le bouton gérer vous permet de créer une nouvelle bibliothèque (ou plus tard d'en ouvrir une existante)
Sélectionnez le répertoire où vous souhaitez enregistrer cette bibliothèque et nommez là. Vous créerez ainsi le fichier de bibliothèque que vous pourrez communiquer à vos partenaires ou vos collègues.
Elle apparaît maintenant dans la liste des bibliothèques disponibles. Naturellement, pour l'instant elle est vide.
Pour pouvoir y stocker les propriétés de notre matériau, nous devons créer un jeu de propriétés d'apparence à partir de ses caractéristiques.
C'est ce jeu de propriétés que nous pourrons ensuite transférer dans notre bibliothèque personnalisée.
Dans la partie droite, sélectionnez Par jeu de propriétés dans le mode de gestion des propriétés.
Nous pouvons alors créer un nouveau jeu de propriétés.
Attention, en sélectionnant l'autre option, les propriétés contenues dans le jeu de propriétés d'apparence du projet actuellement sélectionné seraient recopiées dans votre matériau dont vous perdriez les règlages actuels.
Le nom du matériau Revit sélectionné est utilisé pour créer le nom du jeux de propriétés qui mémorise tous les règlages courants et place le jeu de propriété dans la liste du projet ( en bleu).
A ce stade, le jeu de propriété est mémorisé dans le projet, mais il n'est toujours pas dans la bibliothèque personnalisée.
Notez que maintenant, le matériau est lié à un un jeu de propriété. Cela signifie que toute modification apportée aux règlages affichés dans la partie droite sera apportée au jeu de propriétés mémorisé dans le projet.
ATTENTION, si d'autres matériaux Revit utilisent le même jeu de propriétés, ils seront aussi modifiés.
Vous pouvez mainenant glisser le jeu de propriétés que vous venez de créer vers votre bibliothèque personnalisée.
Vous pouvez maintenant la partager avec d'autres utilisateurs ou dans d'autres de vos projets.
Si vous démarrez un autre projet,
Vous pourez constater que le jeu de propriété n'existe pas dans votre nouveau projet.
Pas plus que le matériau qui vous a servi à le créer.
Il faut bien comprendre que votre bibliothèque personnalisée ne contient pas la définition des matériaux Revit mais uniquement les jeux de propriétés d'apparence.
Les noms des matériaux, les motifs de remplissage de surface et de coupe ne sont pas dans la bibliothèque.
IMPORTANT : Si vous souhaitez réintégrer un jeu de propriété, vous devez, soit sélectionner le matériau auquel vous voulez l'associer, soit en créer un nouveau pour épargner ceux qui existent déjà dans votre projet.
Vous constatez que la bibliothèque personnalisée est toujours disponible bien que vous ayez changer de projet.
Pour ajouter le jeu de propriétés de la bibliothèque personnalisée au projet courant, il suffit de cliquer dessus.
Il apparaît immédiatement dans la liste et ses propriétés sont recopiées dans le matériau courant, mais en le laissant indépendant.
Si vous souhaitez l'associer, changez le mode de gestion des propriétés : Par jeu de propriétés
et de sélectionner le jeu de propriétés que vous venez d'intégrer au projet.
Un conseil, prenez le temps de faire quelques essai avant de vous attaquer à de vrai matériaux.
Les pièges sont nombreux...
Mais dès que l'on maîtrise le concept, c'est très pratique.
Depuis l'implantation du moteur de rendu Mental Ray, nous avions perdu la possibilité de créer des bibliothèques de matériaux de rendu. La version Revit 2012 et la mise en place des jeux de propriétés d'apparence nous donne de nouveau cette possibilité.
Pour comprendre le fonctionnement de ce nouveau concept, nous considérerons le cas d'un fichier version 2011 mis à jour en 2012.
La traduction terminée, ouvrez le gestionnaire de matériaux.
La première chose à faire est de sélectionner le matériau que vous souhaitez étudier.
C'est très important car c'est à ce matériau sélectionné que toutes les modifications seront appliquées.
En sélectionnant l'onglet Apparence, vous verrez apparaître les propriétés d'apparence du matériau sélectionné.
Notez que dans mon cas, les propriétés d'apparence sont indépendantes. Cela signifie qu'elles n'ont aucune relation avec un quelconque jeu de propriétés d'apparence (comme en version 2011). Je pourrais donc les modifier sans affecter les jeux de propriétés existants dans mon projet ou mes bibliothèques.
(Il semble qu'après une traduction de 2011 en 2012, tous les matériaux existants ont des propriétés d'apparence indépendante.)
Un onglet Jeux de propriétés d'apparence apparaît dans la partie gauche de la boîte de dialogue.
Ouvrez le.
La boîte est maintenant divisée en trois zones.
La partie droite (en rouge) n'a pas changé.
Mais souvenez-vous bien qu'elle se rapporte au matériau sélectionné dans l'onglet matériau qui est maintenant masqué. Le nom du matériau concerné est affiché dans la barre de titre. Si les propriétés sont indépendantes, il n'y a aucune relation entre les parties gauche et droite de la boîte de dialogue.
La partie supérieure gauche (en bleu) affiche les jeux de propriétés d'apparence existant dans le projet courant, qu'ils soient utilisés ou non par des matériaux Revit
C'est la nouveauté. Ces jeux de propriétés d'apparence regroupent tous les règlages que l'on peut faire sur une apparence de rendu indépendament des matériaux de Revit.
La partie inférieure gauche ( en vert) affiche les bibliothèques accessibles et leurs contenus. Ce que vous connaissiez en version 2011 sous le terme "Bibliothèque d'apparence de rendu" à laquelle vous accédiez en choisissant la base de l'apparence d'un rendu :
 |
| Ancienne boîte de dilogue de la version 2011 |
En pointant sur le triangle placé en début du titre de la bibliothèque, vous pouvez masquer son contenu et afficher la liste de toutes les bibliothèques disponibles.
Le bouton gérer vous permet de créer une nouvelle bibliothèque (ou plus tard d'en ouvrir une existante)
Sélectionnez le répertoire où vous souhaitez enregistrer cette bibliothèque et nommez là. Vous créerez ainsi le fichier de bibliothèque que vous pourrez communiquer à vos partenaires ou vos collègues.
Elle apparaît maintenant dans la liste des bibliothèques disponibles. Naturellement, pour l'instant elle est vide.
Pour pouvoir y stocker les propriétés de notre matériau, nous devons créer un jeu de propriétés d'apparence à partir de ses caractéristiques.
C'est ce jeu de propriétés que nous pourrons ensuite transférer dans notre bibliothèque personnalisée.
Dans la partie droite, sélectionnez Par jeu de propriétés dans le mode de gestion des propriétés.
Attention, en sélectionnant l'autre option, les propriétés contenues dans le jeu de propriétés d'apparence du projet actuellement sélectionné seraient recopiées dans votre matériau dont vous perdriez les règlages actuels.
Le nom du matériau Revit sélectionné est utilisé pour créer le nom du jeux de propriétés qui mémorise tous les règlages courants et place le jeu de propriété dans la liste du projet ( en bleu).
A ce stade, le jeu de propriété est mémorisé dans le projet, mais il n'est toujours pas dans la bibliothèque personnalisée.
Notez que maintenant, le matériau est lié à un un jeu de propriété. Cela signifie que toute modification apportée aux règlages affichés dans la partie droite sera apportée au jeu de propriétés mémorisé dans le projet.
ATTENTION, si d'autres matériaux Revit utilisent le même jeu de propriétés, ils seront aussi modifiés.
Vous pouvez mainenant glisser le jeu de propriétés que vous venez de créer vers votre bibliothèque personnalisée.
Vous pouvez maintenant la partager avec d'autres utilisateurs ou dans d'autres de vos projets.
Si vous démarrez un autre projet,
Vous pourez constater que le jeu de propriété n'existe pas dans votre nouveau projet.
Pas plus que le matériau qui vous a servi à le créer.
Il faut bien comprendre que votre bibliothèque personnalisée ne contient pas la définition des matériaux Revit mais uniquement les jeux de propriétés d'apparence.
Les noms des matériaux, les motifs de remplissage de surface et de coupe ne sont pas dans la bibliothèque.
Vous constatez que la bibliothèque personnalisée est toujours disponible bien que vous ayez changer de projet.
Pour ajouter le jeu de propriétés de la bibliothèque personnalisée au projet courant, il suffit de cliquer dessus.
Il apparaît immédiatement dans la liste et ses propriétés sont recopiées dans le matériau courant, mais en le laissant indépendant.
Un conseil, prenez le temps de faire quelques essai avant de vous attaquer à de vrai matériaux.
Les pièges sont nombreux...
Mais dès que l'on maîtrise le concept, c'est très pratique.
mercredi 25 mai 2011
Le nouveau photofly (V2) est imminent
En attendant la mise en ligne de la nouvelle version de photopfly, voici une vidéo Autodesk qui en décrit les nouveautés.
Je dois avouer mon impatience.
Toutes les faiblesses de jeunesse que j'avais trouvées dans la première version semblent surmontées.
Je dois avouer mon impatience.
Toutes les faiblesses de jeunesse que j'avais trouvées dans la première version semblent surmontées.
mardi 24 mai 2011
Passez à une suite 2012
Si vous êtes utilisateur d'une suite :
AutoCAD Revit architecture suite
ou AutoCAD Revit MEP suite
ou AutoCAD REvit structure suite
ET
que vous êtes sous une souscription active.
Vous pouvez obtenir une mise à jour vers une suite :
Autodesk Building Design Suite Premium
sans coût initial.
Ce n'est que lors du renouvellement de votre souscription que vous paierez le nouveau prix de souscription (une augmentation de l'ordre de 300 €).
Pour mémoire cette suite contient :
AutoCAD 2012
AutoCAD Architecture 2012
AutoCAD MEP 2012
AutoCAD Structural detailing 2012
AutoCAD Showcase 2012
AutoCAD Sketchbook Designer 2012
AutoCAD REvit Architecture 2012
AutoCAD REvit MEP 2012
AutoCAD Revit structure 2012
AutoCAD 3DS Max Design 2012
Pour cela il est nécessaire d'en faire la demande.
CELA N'EST PAS AUTOMATIQUE.
Il faut le faire via un formulaire
En cas de difficultés adressez vous à votre revendeur.
AutoCAD Revit architecture suite
ou AutoCAD Revit MEP suite
ou AutoCAD REvit structure suite
ET
que vous êtes sous une souscription active.
Vous pouvez obtenir une mise à jour vers une suite :
Autodesk Building Design Suite Premium
sans coût initial.
Ce n'est que lors du renouvellement de votre souscription que vous paierez le nouveau prix de souscription (une augmentation de l'ordre de 300 €).
Pour mémoire cette suite contient :
AutoCAD 2012
AutoCAD Architecture 2012
AutoCAD MEP 2012
AutoCAD Structural detailing 2012
AutoCAD Showcase 2012
AutoCAD Sketchbook Designer 2012
AutoCAD REvit Architecture 2012
AutoCAD REvit MEP 2012
AutoCAD Revit structure 2012
AutoCAD 3DS Max Design 2012
Pour cela il est nécessaire d'en faire la demande.
CELA N'EST PAS AUTOMATIQUE.
Il faut le faire via un formulaire
En cas de difficultés adressez vous à votre revendeur.
lundi 23 mai 2011
Eviter de calculer les escaliers circulaires
Dans un précédent message, nous avons vu comment calculer les données d'un escalier circulaire de façon à le dessiner directement aux bonnes dimensions.
L'autre façon de procéder consiste à utiliser les modifications interactives de Revit que l'on trouve sur les composants lorsqu'on les sélectionne.
Comme toujours, dans le cas du dessin de l'esquisse d'un escalier, la première chose à faire est de vérifier les paramètres calculés par Revit :
Le nombre de hauteur et la profondeur de giron étant règlés, nous pouvons commencer à dessiner la volée circulaire.
Notez au passage la présence du plan de référence que nous avons évoqué dans le précédent article.
Pointez le centre de l'arc de volée sur le plan de référence puis pointez le départ de l'arc sur le plan de référence à une distance quelconque. - Il convient cependant de rester dans des valeurs proches du résultat attendu. -
La volée obtenue ne correspond donc pas au résultat final souhaité. Elle est toutefois dessinée en respectant les valeurs de giron et de nombre de hauteur.
Pour procéder à la modification, cliquez sur la ligne de foulée - bleue - puis sur la valeur de la cote temporaire d'angle qui s'affiche alors. Tapez l'angle souhaité : 270
Le résultat peut parfois paraître étrange - comme c'est le cas ici - et décourageant.
N'abandonnez pas à ce stade : Sélectionnez la bille de contrôle située au milieu de la ligne de foulée et glissez la vers le centre de la foulée.
Surveillez le compteur de contremarches et terminez le rétrécissement du rayon lorsque le nombre de contremarches restantes est à 0.
La modification de l'angle décrit par l'arc de la ligne de foulée l'a prolongée de part et d'autre dans les deux directions - trigonométrique et horaire - La référence à la direction de départ de la volée est donc perdue, et le départ de l'escalier ne se fait plus sur le plan de référence. Il convient donc de faire pivoter l'esquisse. Sélectionnez la totalité de l'esquisse puis activez la fonction Rotation. Le centre de rotation est placé au centre de l'arc. Si ce n'est pas le cas, replacez le à cet endroit. Puis pointez l'extrémité de la première marche.
Pointez maintenant la position souhaitée de ce point sur le plan de référence.
L'esquisse est prête, il ne vous reste plus qu'à valider votre escalier.
A vous de choisir votre méthode : avec ou sans calcul.
L'autre façon de procéder consiste à utiliser les modifications interactives de Revit que l'on trouve sur les composants lorsqu'on les sélectionne.
Comme toujours, dans le cas du dessin de l'esquisse d'un escalier, la première chose à faire est de vérifier les paramètres calculés par Revit :
Le nombre de hauteur et la profondeur de giron étant règlés, nous pouvons commencer à dessiner la volée circulaire.
Notez au passage la présence du plan de référence que nous avons évoqué dans le précédent article.
Pointez le centre de l'arc de volée sur le plan de référence puis pointez le départ de l'arc sur le plan de référence à une distance quelconque. - Il convient cependant de rester dans des valeurs proches du résultat attendu. -
La volée obtenue ne correspond donc pas au résultat final souhaité. Elle est toutefois dessinée en respectant les valeurs de giron et de nombre de hauteur.
Pour procéder à la modification, cliquez sur la ligne de foulée - bleue - puis sur la valeur de la cote temporaire d'angle qui s'affiche alors. Tapez l'angle souhaité : 270
Le résultat peut parfois paraître étrange - comme c'est le cas ici - et décourageant.
N'abandonnez pas à ce stade : Sélectionnez la bille de contrôle située au milieu de la ligne de foulée et glissez la vers le centre de la foulée.
Surveillez le compteur de contremarches et terminez le rétrécissement du rayon lorsque le nombre de contremarches restantes est à 0.
La modification de l'angle décrit par l'arc de la ligne de foulée l'a prolongée de part et d'autre dans les deux directions - trigonométrique et horaire - La référence à la direction de départ de la volée est donc perdue, et le départ de l'escalier ne se fait plus sur le plan de référence. Il convient donc de faire pivoter l'esquisse. Sélectionnez la totalité de l'esquisse puis activez la fonction Rotation. Le centre de rotation est placé au centre de l'arc. Si ce n'est pas le cas, replacez le à cet endroit. Puis pointez l'extrémité de la première marche.
Pointez maintenant la position souhaitée de ce point sur le plan de référence.
L'esquisse est prête, il ne vous reste plus qu'à valider votre escalier.
A vous de choisir votre méthode : avec ou sans calcul.
samedi 21 mai 2011
Revit 2012 : Ajouter ou supprimer du contenu.
Lors de l'installation de Revit, il peut advenir que vous n'ayez pas sélectionné tout le contenu dont vous aurez besoin ou au contraire que vous en ayez installé inutilement.
Vous pouvez ajouter ou supprimer du contenu en procédant par le panneau de configuration de Windows.
Ouvrez le panneau de configuration (ici Windows 7)
Choisissez "désinstaller un programme"
Choisissez Autodesk Revit Architecture 20112 par un double clic ou un clic droit
Dans l'écran d'installation de Revit 2012, choisissez Ajouter ou supprimer des fonctionnalités
Vous aurez accès au contenu disponible en ligne que vous pourrez ajouter ou supprimer en cochant ceux que vous souhaitez voir installer.
Vous pouvez ajouter ou supprimer du contenu en procédant par le panneau de configuration de Windows.
Ouvrez le panneau de configuration (ici Windows 7)
Choisissez "désinstaller un programme"
Choisissez Autodesk Revit Architecture 20112 par un double clic ou un clic droit
Dans l'écran d'installation de Revit 2012, choisissez Ajouter ou supprimer des fonctionnalités
Vous aurez accès au contenu disponible en ligne que vous pourrez ajouter ou supprimer en cochant ceux que vous souhaitez voir installer.
mercredi 18 mai 2011
Calculer les escaliers circulaires
Les escaliers sont très certainement un des domaines où Revit doit faire de sérieux progrès.
J'ai déjà traité du cas d'un escalier balancé dans un précédent message.
Un type d'escalier pour lequel les utilisateurs rencontrent des difficultés est l'escalier circulaire.
La question est de ce type : Comment faire un escalier qui tourne de 270 dégrés sur 16 marches de 26 cm de giron ?
Dans les volées rectilignes la relation en entre le giron, le nombre de giron et l'encombrement de l'escalier est complètemnt gérée par les paramètres de l'escalier (si l'on ne tient pas compte des paliers)
Dans celui des volée circulaires, le rayon et l'angle ne sont pas calculés par Revit. Il nous incombe donc de le faire. Et la constante PI apparue dans la version 2011 va nous y aider
La première chose à faire pour dessiner un escalier circulaire est de placer un plan de référence qui donnera l'orientation de la première marche. En effet la fonction volée circulaire ne sait pas placer le point de départ de l'arc en suivant un orientation précise - même pas l'horizontale ou la verticale.
Avant de dessiner la volée, il faut toujours vérifier les paramètres d'occurence de l'escalier issus du calcul qui tiennent comptes des paramètres du type de l'escalier.
Tapez la valeur 0.26m pour le giron de l'escalier.
Pointez le mode de dessin circulaire dans la fonction volée.
Placez le premier point - le centre de l'escalier et du jour - sur le plan de référence
Puis positionnez le curseur sur le plan de référence dans la direction souhaitée, mais sans cliquer.
Puis tapez la formule suivante qui viendra s'inscrire dans la zone de saisie de la cote.
=(180*g*n)/(a*pi())
dans laquelle
La suite n'est plus qu'une formalité : Validez l'esquisse de l'escalier.
J'ai déjà traité du cas d'un escalier balancé dans un précédent message.
Un type d'escalier pour lequel les utilisateurs rencontrent des difficultés est l'escalier circulaire.
La question est de ce type : Comment faire un escalier qui tourne de 270 dégrés sur 16 marches de 26 cm de giron ?
Dans les volées rectilignes la relation en entre le giron, le nombre de giron et l'encombrement de l'escalier est complètemnt gérée par les paramètres de l'escalier (si l'on ne tient pas compte des paliers)
Dans celui des volée circulaires, le rayon et l'angle ne sont pas calculés par Revit. Il nous incombe donc de le faire. Et la constante PI apparue dans la version 2011 va nous y aider
Voici un exemple construit sur le gabarit standard françis de revit : Hauteur à franchir 3m, escalier type monobloc tel quel.
La première chose à faire pour dessiner un escalier circulaire est de placer un plan de référence qui donnera l'orientation de la première marche. En effet la fonction volée circulaire ne sait pas placer le point de départ de l'arc en suivant un orientation précise - même pas l'horizontale ou la verticale.
Avant de dessiner la volée, il faut toujours vérifier les paramètres d'occurence de l'escalier issus du calcul qui tiennent comptes des paramètres du type de l'escalier.
Tapez la valeur 0.26m pour le giron de l'escalier.
Pointez le mode de dessin circulaire dans la fonction volée.
Placez le premier point - le centre de l'escalier et du jour - sur le plan de référence
Puis positionnez le curseur sur le plan de référence dans la direction souhaitée, mais sans cliquer.
Puis tapez la formule suivante qui viendra s'inscrire dans la zone de saisie de la cote.
=(180*g*n)/(a*pi())
dans laquelle
- g = la valeur du giron (qui doit être la même valeur que celle règlée dans le paramètre d'occurence de l'escalier)
- n = le nombre de girons contenus dans l'angle à décrire (cela peut être uniquement une portion de l'escalier)
- a = l'angle à décrire avec le nombre de girons indiqué dans la formule
dans notre exemple : =(180*0.26*16)/(270*pi())
Il ne reste plus qu'à tracer la volée qui aura exactement les caractéristiques souhaitées.
Deux variantes de la formule
Pour calculer le giron et à saisir dans la cellule du paramètre si l'on connait le rayon de la volée, le nombre de marche et l'angle à décrire. (bien entendu le résultat devra être conforme aux valeurs du type d'escalier - giron mini, relation de Blondel)
=(r*a*pi())/(180*n)
Pour connaître l'angle décrit si l'on connait le giron, le nobre et l'angle. A saisir dans la cote d'angle qui s'affiche lorsque l'on sélectionne la ligne de foulée.
=(180*g*n)/(r*pi())
Cette formule est un peu moins utile, car le comportement dynamique de la ligne de foulée correspond à ce cas de figure.
Pour les allergiques au calcul, nous verrons dans le prochain message comment faire la même chose dynamiquement.
à suivre ...
dimanche 15 mai 2011
Revit 2011 & 2012 Plante lorsqu'on utilise les boites de dialogue Matériau et particulièrement l'onglet Apparence
Voici une traduction de l'article publié par le support Revit sur ce problème :
Le comportement typique de ce problème est qu'une erreur de type" Revit doit s'arrêter" survient ou parfois même une sortie directe du logiciel, lorsque vous utilisez la boîte de dialogue "Matériaux" ou celle de gestion des jeux de propriétés d'apparence.
Note de Revitez! : En ce qui me concerne, le problème a été résolu dès cette première étape. Avantage : on ne perd pas l'usage de la tablette.
Si Revit plante toujours, vérifiez si un driver Wacom est installé sur le poste de travail. Si le pilote est présent dans le panneau de configuration de Windows, désinstallez le, lancez Revit et vérifiez si le crash persiste.
3. Dossier temporaire Windows.
Vous pouvez copier/coller l'adresse ci dessus dans le chemin de votre explorateur Windows.
4. Accessibilité Windows Vérifiez si des "options d'ergonomie" sont activés dans le panneau de contrôle de Windows
Panneau de contrôle / Apparence et personnalisation / Options d'ergonomie.
Par exemple, avec le clavier virtuel ou la loupe activée, Revit peut planter de façon similaire dans la boîte de dialogue matériaux. Si c'est la cas, désactivez les options d'ergonomie, lancez Revit et vérifiez si le crash persiste.
5. Exécuter en tant qu'administrateur.
6. Démarrage en mode sans échecs.
Si le problème persiste, la procédure suivante nous permettra de mieux comprendre si nous sommes bien dans le même cas.
Si vous êtes sous souscription, je vous recommande de créer un incident avec toutes les informations demandée dans cette procédure. Si vous n'êtes pas sous souscription, merci de poster un message dans le groupe de discussion de support Autodesk en faisant référence à ce message pour obtenir une assistance supplémentaire.
1. Si vous vous vous connectez à une autre station, constatez vous le même défaut ? Ou cela ne se produit-il que sur cette unique station ?
2. Le crash se produit-il sur un nouveau projet ou uniquement sur un projet particulier ?
3. Quelle est la suite précise de manipulation que vous avez effectuées dans l'éditeur de matériaux et qui provoque le crash ?
Le comportement typique de ce problème est qu'une erreur de type" Revit doit s'arrêter" survient ou parfois même une sortie directe du logiciel, lorsque vous utilisez la boîte de dialogue "Matériaux" ou celle de gestion des jeux de propriétés d'apparence.
Le problème a été transmis à Autodesk, et en attendant qu'une solution définitive y soit apportée, le suivi de la procédure ci-dessous permettra de résoudre momentanément ce défaut. Il s'agit d'un conflit avec un périphérique
d'un constructeur tiers pour ce qui concerne les étapes 1 et 2. Je recommande de procéder étape par étape ; je les ai ordonnées selon la fréquence de résolution du problème.
1. Windows Tablet PC Input Service
Vérifiez dans le gestionnaire de tâches de Windows si un service du type "TabletInputService" est en cours d'exécution. Si c'est le cas, arrêtez ce service, lancez Revit et vérifiez si le crash persiste.
2. Wacom Tablet Drivers \ Service
Vérifiez si un service du type "Wacom Consumer Touch Service" est en cours d'exécution. Si c'est le cas, arrêtez ce service, lancez Revit et vérifiez si le crash persiste.Si Revit plante toujours, vérifiez si un driver Wacom est installé sur le poste de travail. Si le pilote est présent dans le panneau de configuration de Windows, désinstallez le, lancez Revit et vérifiez si le crash persiste.
3. Dossier temporaire Windows.
Fermez Revit puis effacez le contenu du dossier temporaire de windows
%Temp%
Vous pouvez copier/coller l'adresse ci dessus dans le chemin de votre explorateur Windows.
Panneau de contrôle / Apparence et personnalisation / Options d'ergonomie.
Par exemple, avec le clavier virtuel ou la loupe activée, Revit peut planter de façon similaire dans la boîte de dialogue matériaux. Si c'est la cas, désactivez les options d'ergonomie, lancez Revit et vérifiez si le crash persiste.
5. Exécuter en tant qu'administrateur.
Par un clic droit, exécutez Revit en tant qu'administrateur, et vérifiez si le crash persiste.
6. Démarrage en mode sans échecs.
Redémarrez Windows en mode sans échecs et lancez tous les diagnostics de démarrage.
Vérifiez si le plantage persiste dans ce mode sans échecs.Si le problème persiste, la procédure suivante nous permettra de mieux comprendre si nous sommes bien dans le même cas.
Si vous êtes sous souscription, je vous recommande de créer un incident avec toutes les informations demandée dans cette procédure. Si vous n'êtes pas sous souscription, merci de poster un message dans le groupe de discussion de support Autodesk en faisant référence à ce message pour obtenir une assistance supplémentaire.
4. Le crash se produit-il si vous atteignez la boîte de dialogue des matériaux par différentes voies comme :
[A] Gérer > Matériaux > Apparence de rendu > Remplacer
[B] Sélectionner un mur >Modifier le type > Éditer ma structure > Matériau > … > Apparence de rendu> Replacer
[C] Gérer > Matériaux > Sélectionner le matériau “Bois” > Apparence de rendu > Cliquer la flèche vers le bas à coté de l'image > Éditer l'image
Si vous créez un incident, merci d'inclure les fichiers suivants :
- Le dernier journal créé juste après le crash
Défaut Revit 2012 : Affichage des vignettes
Le mode d'affichage réaliste apparu dans la version 2011 de Revit présente l'avantage de permettre l'affichage des images contenues dans les vignettes dans les vues de travail.
Mais les vignettes sont marquées par une croix en diagonale de leur cadre.
Pour supprimer ces croix de l'affichage, il suffit d'appliquer la transparence aux vignettes.
Voici un exemple du résultat :
Petit défaut dans la version 2012 :
La transparence appliquée aux vignettes ne supprime plus les croix en question. Ce qui donne un effet très disgracieux aux images produites et les rend inutilisables.
J'ai eu beau chercher ; pas d'alternative.
Si quelqu'un a une astuce, je suis preneur.
Gageons qu'il s'agit là d'un défaut de jeunesse qui sera rapidement corrigé.
Mais les vignettes sont marquées par une croix en diagonale de leur cadre.
Pour supprimer ces croix de l'affichage, il suffit d'appliquer la transparence aux vignettes.
Voici un exemple du résultat :
Petit défaut dans la version 2012 :
La transparence appliquée aux vignettes ne supprime plus les croix en question. Ce qui donne un effet très disgracieux aux images produites et les rend inutilisables.
J'ai eu beau chercher ; pas d'alternative.
Si quelqu'un a une astuce, je suis preneur.
Gageons qu'il s'agit là d'un défaut de jeunesse qui sera rapidement corrigé.
Inscription à :
Articles (Atom)