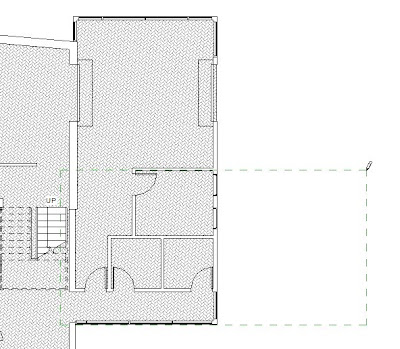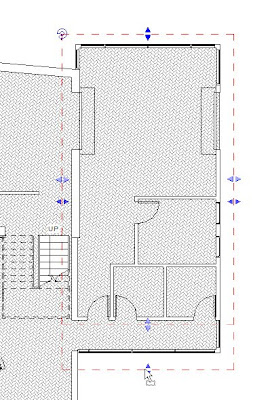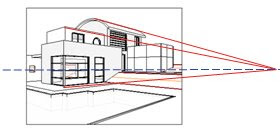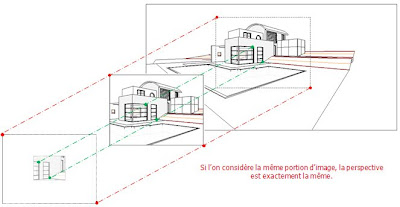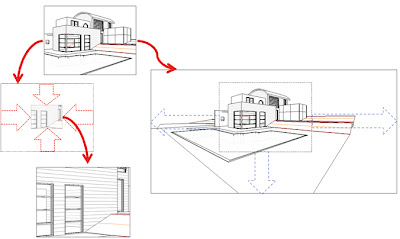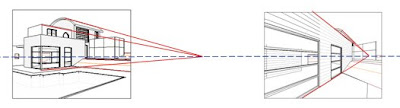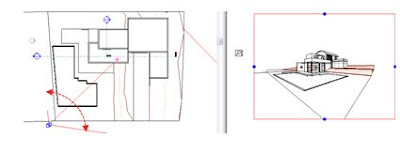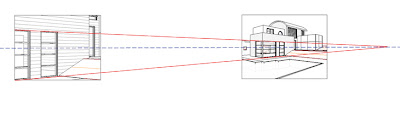Les profils associés en relief peuvent paraître capricieux lorsqu'il s'agit d'adapter leurs extrémités.
C'est le cas par exemple pour une corniche le long d'un pignon et qui doit s'arrêter contre le toit.
Le profil est interrompu lorsque le point d'insertion du profil atteint le bord du mur. Comme il est en pente, le profil est donc incomplet.
 Corniche interrompue lorsqu'elle rencontre le bord du mur.
Corniche interrompue lorsqu'elle rencontre le bord du mur.
La solution pour y remédier consiste à prolonger la corniche à travers le toit puis à la découper en suivant la pente du toit.
Cet exemple me servira à mettre en évidence l'importance de la façon de construire un mur et de l'adapter pour faire un pignon sous un toit en pente en utilisant la fonction attacher le haut du toit.
Lorsque le pignon est construit, le mur est bien prolongé pour combler le pignon et le profil du mur est automatiquement adapté au toit : Super!
 Mur attaché sous un toit pour créer un pignon
Mur attaché sous un toit pour créer un pignon
Mais le profil d'origine du mur, déterminé par les niveaux inférieur et supérieur, est conservé. Ce que l'on peut vérifier aisément en modifiant le profil du mur.
 Profil de base du mur
Profil de base du murCe qui fait que l'existence de la partie supérieure du mur est conditionnée à l'existence du toit. C'est ce type de relation qui peut parfois inluencer des méthodes qui fonctionnent très bien par ailleurs.
Je reviens à ma corniche :
En premier lieu, je prolonge le profil associé avec lequel j'ai construit ma corniche.
 Étirement des extrémités de la corniche.
Étirement des extrémités de la corniche.Puis je crée une famille in-situ de catégorie modèle générique.
Je place le plan de construction sur la face extérieur du mur
 Sélection du plan de construction
Sélection du plan de constructionEt je crée un vide par extrusion en sélectionnant les faces à projeter sur le plan de construction
 Projection des faces sur le plan de construction.
Projection des faces sur le plan de construction.J'ajuste les lignes obtenues pour créer un profil parfaitement clos.
 Ajustement du profil du vide par extrusion.
Ajustement du profil du vide par extrusion.Puis j'augmente l'épaisseur du vide pour recouvrir toute la corniche
 Épaississement du vide par extrusion.
Épaississement du vide par extrusion.Il me reste à couper la géométrie de la corniche avec ce vide. Je dois faire cette opération avant de valider la création de ma famille. Car il est impossible de créer une famille qui ne contienne que du vide.
 Application de la fonction couper la géométrie
Application de la fonction couper la géométrieEt j'obtiens le résultat escompté...
 La corniche est correctement coupée.
La corniche est correctement coupée.Malheureusement, lorsque je valide ma famille, j'obtiens un message d'erreur :
 La famille in-situ ne peut pas être construite
La famille in-situ ne peut pas être construiteLa corniche étant placée sur la partie du mur qui est dépendante du toit, Revit refuse de créer cette relation car le mur "risque" de disparaître, et il ne serait plus capable de résoudre la coupure de géométrie.
Il suffit donc de modifier le profil d'origine du mur en lui donnant une hauteur supérieure au faîtage du toit.
 La hauteur du mur sera plus haute que le pignon
La hauteur du mur sera plus haute que le pignonDe ce fait, la corniche se trouve sur une partie de mur qui existera même si le toit venait à disparaître
 La corniche est placée sur le profil d'origine du mur
La corniche est placée sur le profil d'origine du murEt la découpe de l'extrémité de la corniche ne pose plus de problème.
 Corniche adaptée à la face du toit
Corniche adaptée à la face du toitEn conséquence, si vous devez créer un pignon en attachant un mur sous un toit, il est souvent préférable de faire le mur plus haut que le toit et de le raccourcir que de faire le contraire.